How to Install WordPress by Softaculous – HostingN
WordPress, undoubtedly one of the most popular content management systems (CMS) globally, powers millions of websites across diverse niches. However, for beginners, setting up WordPress manually can be daunting. That’s where Softaculous comes into play. Softaculous is a leading auto-installer script library that simplifies the installation process of various web applications, including WordPress. In this guide, we’ll walk you through the process of installing WordPress using Softaculous, making website creation a breeze.
Understanding WordPress:
WordPress is an open-source CMS renowned for its flexibility, user-friendliness, and extensive range of themes and plugins. Whether you’re a blogger, small business owner, or e-commerce entrepreneur, WordPress offers a scalable platform to create and manage your online presence effectively.
Benefits of Using Softaculous for WordPress Installation:
Softaculous streamlines the WordPress installation process, offering several advantages:
- Efficiency: Softaculous automates the installation, saving time and effort.
- Versatility: Softaculous supports multiple platforms, allowing seamless integration with different hosting providers.
- Reliability: With Softaculous, you can trust a stable and secure installation process.
- User-Friendly Interface: Its intuitive interface makes WordPress installation accessible even to beginners.
Steps to Install WordPress Using Softaculous:
1. Accessing Softaculous in cPanel:
- Log in to your HostingN cPanel account provided by HostingN. Navigate to the “Software” section and click on “Softaculous Apps Installer.”
2. Initiating WordPress Installation:
- In Softaculous, locate WordPress in the list of available applications and click on it. Then, click on the “Install” tab to begin the installation process.
Configuring WordPress Settings:
- Enter the necessary details, including the domain name, directory (if installing in a subdirectory), site name, and admin credentials like username and password. Customize other settings as per your preferences.
- Post-installation Setup and Customization:
- After installing WordPress, you’ll want to customize your website to suit your needs:
Choosing a Theme:
- Select a visually appealing and responsive theme from the WordPress (for example ASTRA, OceanWP) repository or third-party sources.
Installing Essential Plugins:
Enhance your site’s functionality by installing essential plugins for SEO, security, performance optimization, and more.
Customizing Permalinks and Settings:
- Configure permalinks and adjust other settings to optimize your site for search engines and user experience.
- Security Measures for Your WordPress Website:
- Securing your WordPress website is paramount to safeguarding your data and maintaining its integrity:
Keeping WordPress Updated:
- Regularly update WordPress core, themes, and plugins to patch security vulnerabilities and ensure optimal performance.
Using Secure Passwords:
- Use strong, unique passwords for your WordPress admin account and database access to prevent unauthorized access.
Installing Security Plugins:
- Employ reputable security plugins like Wordfence, Sucuri, or iThemes Security to fortify your website against malicious attacks.
- Backing Up Your WordPress Site:
- Regular backups are essential to protect your website from data loss due to unforeseen events:
Manual Backups:
- Periodically backup your WordPress files and database manually through HostingN cPanel or an FTP client. If you have no ideas then watch this video.
Automatic Backup Solutions:
- Consider using automated backup solutions Using the jet backup provided by HostingN or third-party plugins for hassle-free backups.
Troubleshooting Common Installation Issues:
Despite Softaculous’ ease of use, you may encounter some common issues during installation:
Memory Limit Exhaustion:
Increase the PHP memory limit in your cPanel hosting environment to resolve memory limit errors. Open your HostingN cPanel then search the software section click on MultiPHP INI Editor select your directory see the memory_limit and change here.

File Permission Errors:
Adjust file permissions to ensure smooth installation and operation of WordPress.
Database Connection Issues:
Verify database credentials and ensure proper configuration to resolve database connection problems.
FAQs:
- Is Softaculous free to use? Yes, Softaculous is available as a free auto-installer script library with All HostingN web hosting plans.
- Can I install WordPress manually instead of using Softaculous? Yes, you can install WordPress manually by downloading the installation package from the official WordPress website and uploading it to your web hosting
- Can I install WordPress on any hosting provider that supports Softaculous? Most reputable hosting providers offer Softaculous as part of their hosting packages. However, it’s always advisable to check with your hosting provider to ensure Softaculous is available and supported on your hosting plan.
- Is Softaculous limited to installing WordPress only? No, Softaculous supports a wide range of web applications, including popular CMS platforms like Joomla, Drupal, Magento, and many others. It provides one-click installation for various web scripts and applications, making it a versatile tool for website deployment.
- Can I uninstall WordPress using Softaculous if needed? Yes, Softaculous allows you to uninstall WordPress and other applications with ease. Simply navigate to the “Installations” section within Softaculous, locate the WordPress installation you wish to remove, and choose the option to uninstall.
- Does Softaculous provide updates for WordPress installations? While Softaculous facilitates the initial installation of WordPress, it does not handle updates for the WordPress core, themes, or plugins. However, Softaculous does provide notifications for available updates within its interface, allowing users to stay informed and manually update their installations as needed.
Last Update: March 28, 2024

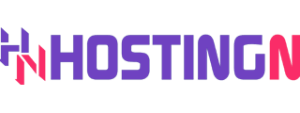
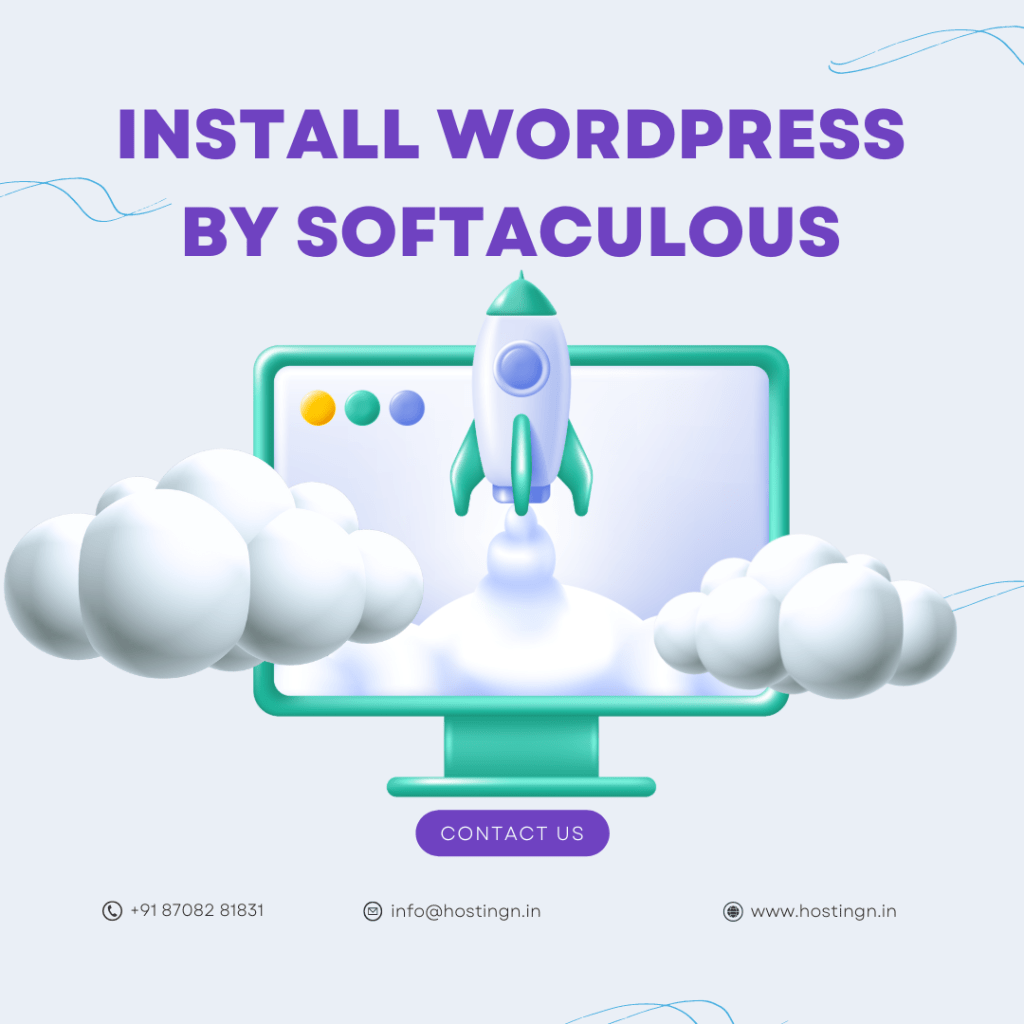



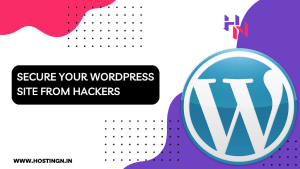
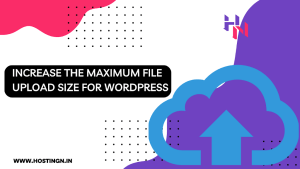
sanal sunucu kiralama hizmetleri hakkında daha fazla bilgi almak için tıklayın.